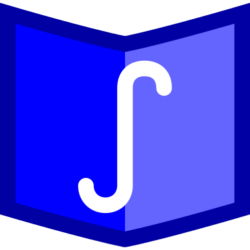In diesem Beitrag lernst du, wie man Videokonferenzen mit Jitsi Meet abhält.
Jitsi Meet von Freifunk München
Ich nutze die Jitsi-Meet-Instanz von Freifunk München aus Datenschutz- und technischen Gründen.
Anleitungen
PC/MAC
Du benötigst zwingend Google Chrome als Browser. Welchen Browser du benutzt, siehst du auf info.sauer.schule. Dort findet sich auch ein Link zum Download von Google Chrome. In diesem Browser öffnest du dann den Link zur Konferenz.
Android
Installiere Jitsi Meet aus dem Google Play Store. Klicke dann auf den Link. Du wirst direkt verbunden.
iOS/iPadOS
Installiere Jitsi Meet aus dem App Store.
Öffnen die App, gehe in die Einstellungen und stelle den Server auf https://meet.ffmuc.net um. Gehen zurück zur Startseite der App und gebe als Konferenznamen das, was im Link nach dem letzten / steht an.
Beispiel: Lautet der Link zur Konferenz https://meet.ffmuc.net/peter-lustig-bauwagen, dann gibst du als Konferenznamen peter-lustig-bauwagen an.
Wichtig
Probiere das Ganze mit Jitsi bitte vorher einmal aus.
Falls möglich, nutze bitte ein Headset.
Wer kein Mikrofon besitzt, kann zumindest zuhören und Fragen in den Chat schreiben.